Learn how to install python on Windows
Why installing python?
Answer for the question why you need to install python is very simple. Among all mostly known language like C#, Java, PHP, Perl, NodeJs the Python language has one of the biggest number of IT enthusiasts.
You can verify this looking into github statistics prepared by Ben Frederickson under the article https://www.benfrederickson.com/ranking-programming-languages-by-github-users/
Even in the moment you read this post the python will be not in first or second position in the rank I can advice you to learn this language. The syntax is relatively easy and what is the power of the language the number of available packages you can download. Probably everything you can imagine is written and this gives you very high productivity in solving any problems without too much time to make the wheel again.
So let’s start and go into installation process.
Downloading Python for Windows
Before we install Python in our operating systems we need to download it from the Internet. Go into you favourite web search engine (mine is google) and type the phrase python anaconda.
We will use the most known distribution of python named Anaconda because inside of this we have all packages out of the box that we can use in machine learning activities and also for comfortable usage.
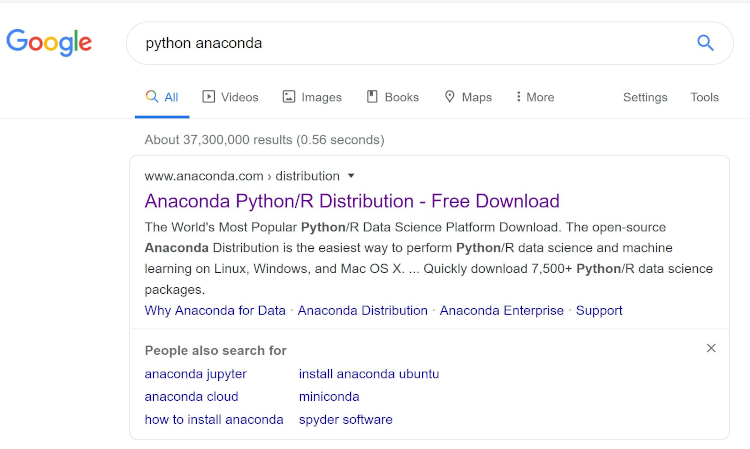
We have for examples such packages like:
- jupyter notebook – this tool gives you access to python scripts from very friendly web interface where you can run all your analysis, you can also share notebooks with other users
- conda – this is very handy package that helps you build your own configured python environment with this packages that you need, you can run as many environments as you want
- numpy – this packages will simplify and standarize all matrix operations that you may want to use in machine learning activities
- tensorflow – this is probably the most know high level library used in machine learning community for creating all AI algorithms that use neural networks, you have available high level functions that helps you build any machine learning algorithms with high productivity
So for know click the link with Anaconda in your search engine and you should see the website https://www.anaconda.com/distribution/:
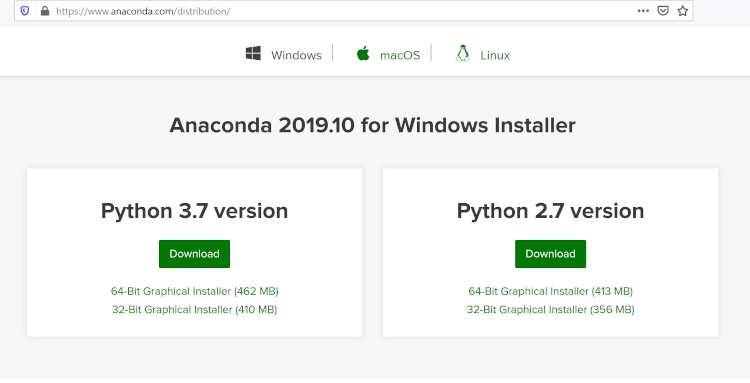
Click your operating system and download version Python 3.7 as the version 2.7 stops being supported from 2020 (the year when this article is written). When you finish downloading we can go into installation part.
Install python from Anaconda installer
Click the icon with installation file. In my case it has the name Anaconda3-2019.10-Windows-x86_64.exe. I downloaded version for Windows 10. First screen is standard welcome screen:
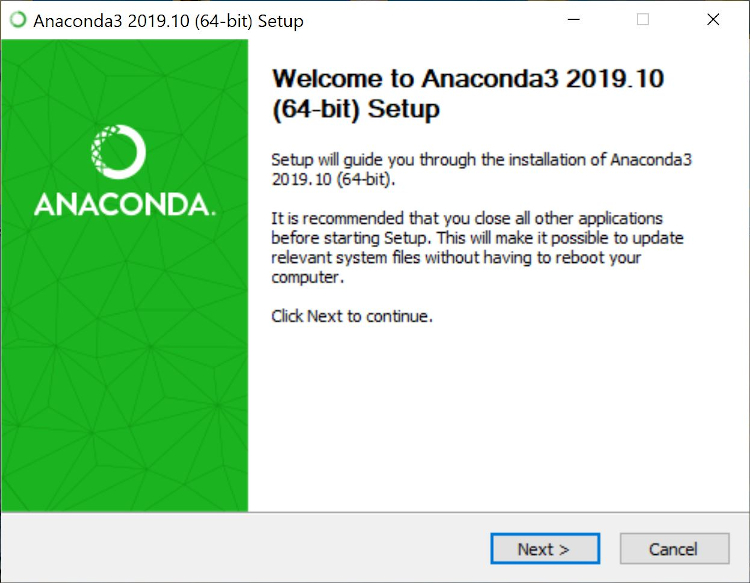
Next one should inform you about the license agreement. You can continue by clicking again Next button.
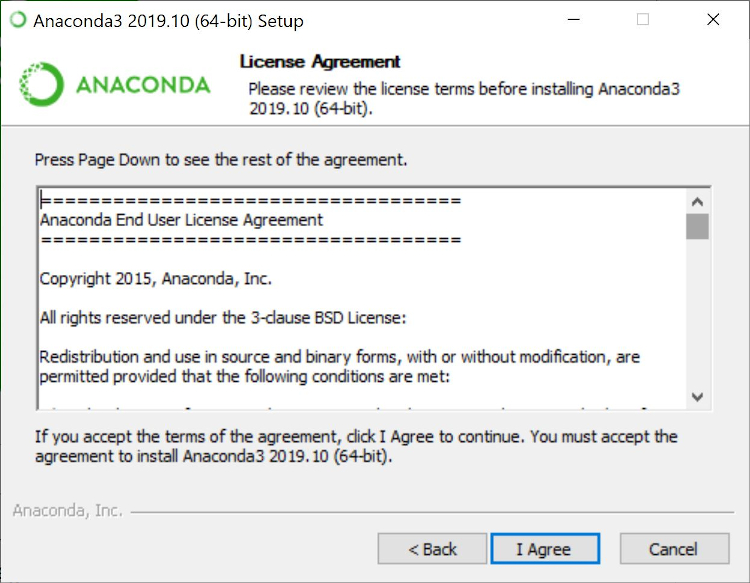
The current screen may ask you about installation scope. You need to select to install python only for your user or for all users available in the system. Probably first default option is OK if you are the only user of your PC/Laptop machine.

Next window will give you the chance to select best suitable path for your python anaconda installation. I recommend you to leave it as default if you don’t know what to select.
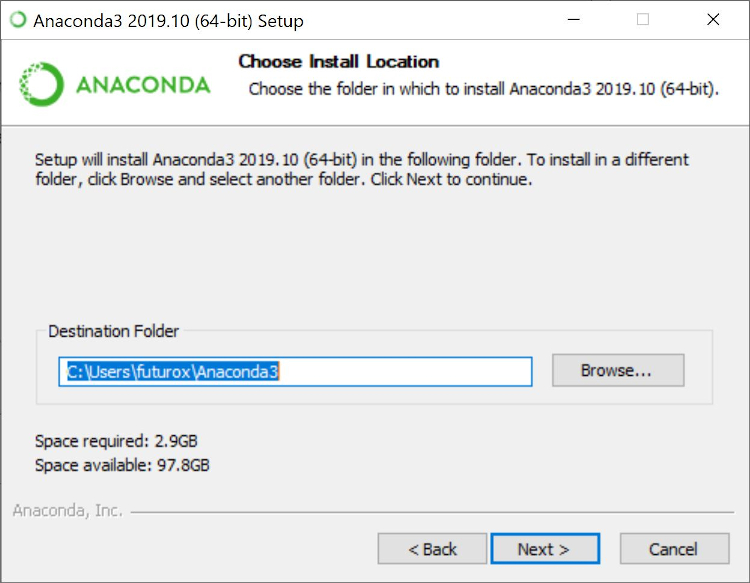
This step is very important. Click the PATH checkbox to add your python installation to the environment variable PATH. If you don’t have installed other version of python in your OS this option gives you direct access to Python interpreter from any place in your systems.
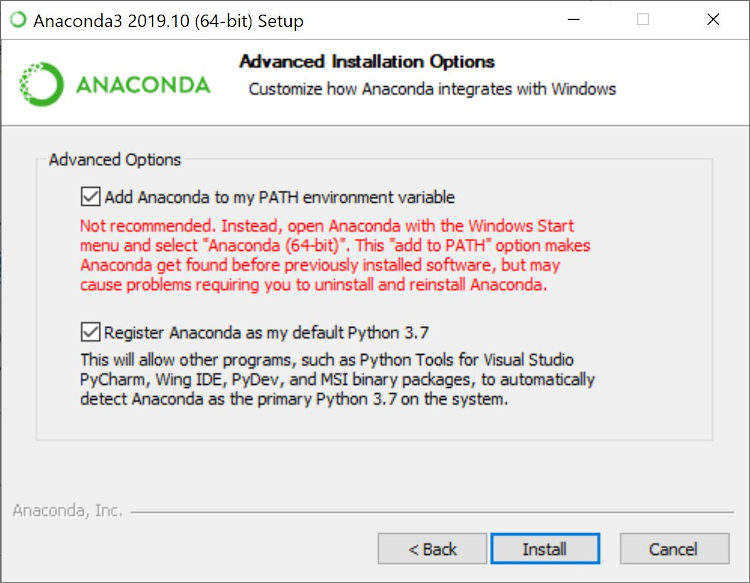
And the last step. Click Install button to start installation process.

Installation process may take some minutes and finally you will be informed that Python Anaconda is installed. In the last section we will test that Python is installed correctly.
Testing Python from command line
You should have your Python distribution available in the system. Now it is the moment to verify if everything is correctly installed. Let’s run you command line typing cmd in search field (bottom left in Windows 10 OS):

This will open command line window. Type the command python. If there is no errors you should see python prompt waiting for you next commands:
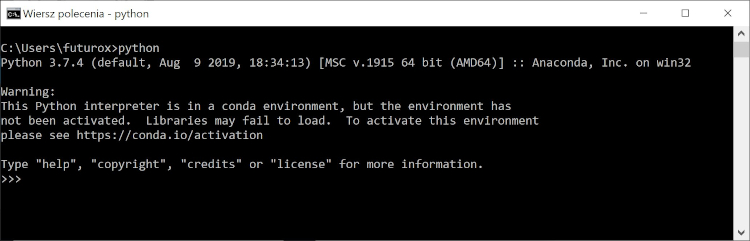
Congratulations!!! You did it. Python is ready to start programming. I know it is so exciting feeling 🙂
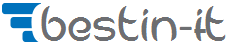
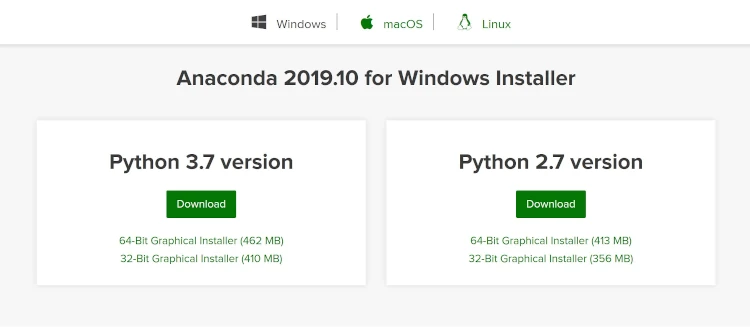


Keep up the spectacular job !! Lovin’ it!
I love this site – its so usefull and helpfull.